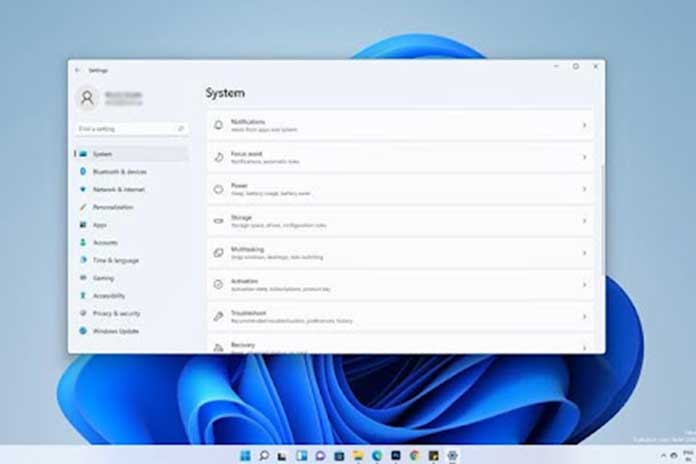Microsoft has announced that the next OS – Windows 11, will be released in October 2021. This has got everyone excited to see what exactly the next version of Windows 11 holds in store. People who have got their hands on the preview version of Windows 11 already know what to expect. From what we have gathered so far is that Windows 11 features a substantial upgrade over its predecessor.
However, the majority of the users have already reported a few bugs, issues, and crashes when operating Windows 11. Similarly, several users have reported seeing greyed out settings in Windows 11.
This could be due to a minor configuration error that may have occurred at the time of installation. If you are someone who has encountered the same problem, then this article is for you.
This article will explain the steps for all possible fixes to help get rid of the grayed-out settings in Windows 11.
How to Fix Grayed-out Settings in Windows 11
As we mentioned earlier, one of the primary reasons this problem occurs is a configuration error that may have happened at the time of installation. However, there could be a lot of hidden reasons as to why this is happening. Therefore, we have mapped out some detailed fixes that will hope to cater to solve everything that could be causing this problem.
Here are a few fixes to fix grayed out settings in Windows 11:
1. Activate Windows 11
If you have installed Windows11, you still have to activate it. An inactivated OS version will probably keep you from accessing many features and can lead to a few issues. If you are a Windows 10 user, then you don’t need to activate Windows 11 manually as it will be automatically activated. However, if you have a newly installed Windows 11, you need to have a digital license/product key.
To activate Windows 11 with a product key/digital license, follow the given steps.
1. Right Click on the Start Menu & Click on Settings
2. Under System click on Activation
3. Click on the option which reads Activate Windows
4. A dialog box will now appear on your screen
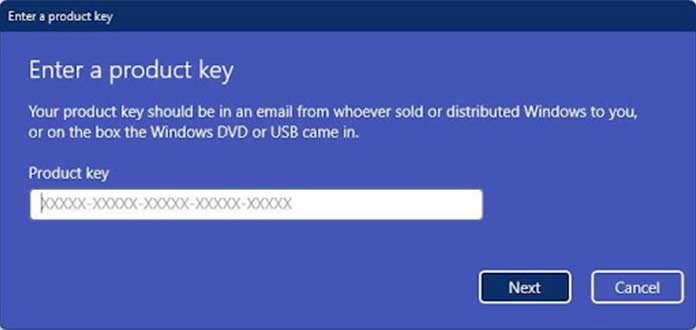
5. Type in the digital license/product key in the prompt box given
6. Click Next
7. Your Windows 11 is now activated
2. Use Group Policy Editor & Windows Registry Editor
Another way of fixing this problem is by making minor changes to the Group Policy Editor. To fix grayed out settings in Windows 11 using the group policy editor, follow the given steps.
1. Search for gpedit.msc in the search menu to open Local Group Policy Editor
2. Navigate to this path Computer Configuration > Administrative Templates > All Settings
3. Sort the list by clicking on State title
4. Double-click the policy that is causing Windows 11 setting to gray out.
5. Select Not Configured & Click OK
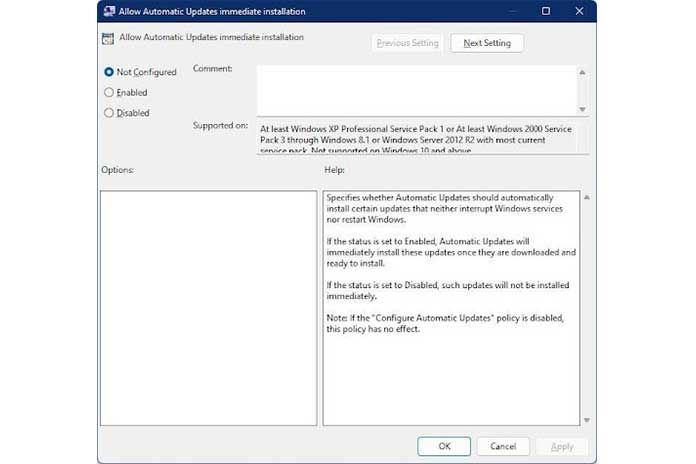
6. Restart your PC & check if the problem is resolved
Recently, many users have tried to enable drag and drop in Windows 11 by altering Windows Registry Editor. If you one of them, then
1. Open Registry Editor by typing “regedit” in the run command box.
2. Navigate to the location where you have made changes and delete the DWORD (32-bit) Value file you have created
3. Restart your PC and check if the problem is resolved.
3. Run an SFC scan
As we mentioned at the start of the article, it could be a configuration error that could be why you are facing grayed out settings in Windows 11. A configuration error could leave a lot of corrupted files in its wake, which could cause grayed out settings in Windows 11. Running an SFC scan can help get rid of the corrupted or infected files in the system.
To run an SFC scan in Windows 11, follow the given steps.
1. Close all running applications
2. In the start menu, type cmd
3. Right-click on cmd
4. Select Run as Administrator & Click Yes on the dialog box
5. Now under command prompt, insert the following command
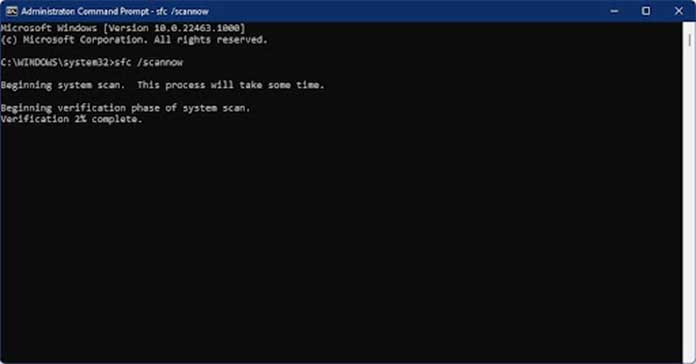
6. sfc/ scannow
7. Press Enter
The file checker will now scan your system for corrupt files.
4. Create a New User Account
If multiple users are accessing your account on Windows 11, it can be a reason why your settings are distorted. In such cases, it is always better to create a new user account. You can configure your user account to have administrator privileges.
To create a new local user account.
1. Right Click on the Start Menu
2. Go to Settings > Accounts
3. Select Family & other users
4. Tap on Add other user
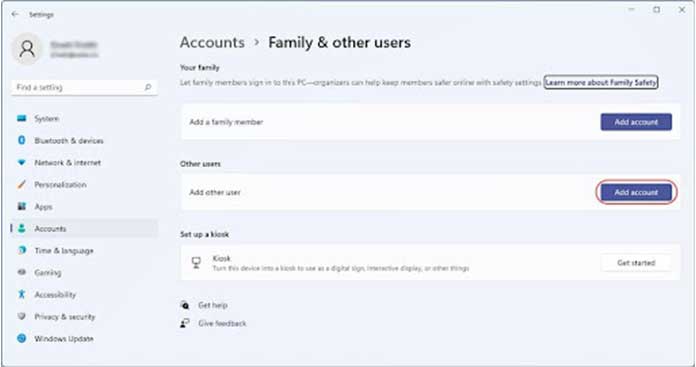
5. On sign-in screen, click on I don’t have this person’s sign-in information
6. On the next page, tap on Add a user without a Microsoft account
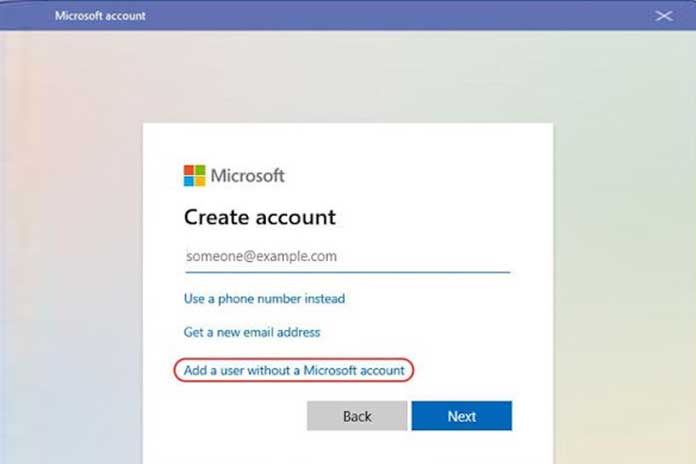
7. In the next window, enter your user name, password, password hint, security questions
8. Click on Next
This will create a new user account on your Windows 11. Ensure that you remember your password for the early steps. You can always go back and change it later.
We have managed to gather some of the best possible fixes to help solve the issue. If you think we may have missed out on a potential fix, please let us know in the comment box below.