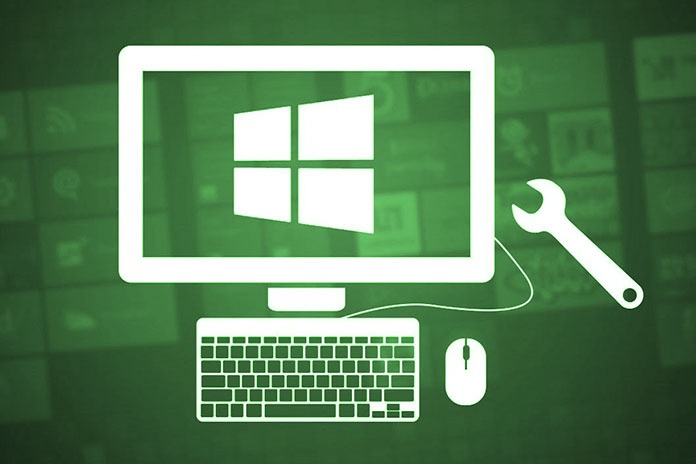Windows 10 or 11 establishment media identifies and fixes issues keeping the working framework from the beginning. Once more, utilities like DISM and SFC can be depended upon. In large numbers of our articles, we have enlightened you regarding the significance of utilities like SFC ( Framework Record Checker ) and DISM ( Organization Picture Adjusting and The Board ): both assistance in identifying and addressing issues with the ongoing establishment of Windows.
The DISM order is outstanding and best helps for a framework that won’t boot because of undermined records. To fix Windows, it is consistently prudent to complete an underlying finding, as we made sense of in the article. However, SFC and DISM often permit you to escape inconvenience. For instance, it might happen that Windows doesn’t begin and the programmed fix doesn’t work: how might you settle these cases without reinstalling everything?
At the point when Windows doesn’t boot routinely after two bombs begin progressing, a boot menu is normally proposed through which, by tapping on Investigate, then on Cutting edge choices lastly on Order brief, it is possible to get to a valuable terminal window to recuperate information and apply changes on the Windows establishment currently present on the framework.
This should typically occur; however, as our users know, the high-level boot menu occasionally shows up in the event of issues connected with beginning Windows. In these cases, you can tackle this by booting the machine from the Windows establishment media and afterwards sending off the utilities to fix the issues at the document framework level.
Use The Windows Installation Media To Restore The Boot Of The Operating System
To reestablish Windows startup, you can utilize the working framework establishment media: the idea is to utilize the free Media Creation Device accessible for the adaptation introduced on the framework. For instance, if you were utilizing Windows 10, you could visit the Download Windows 10 page and click the Download the Device Currently button. Additionally, on account of Windows 11, go to the Download Windows 11 page, then, at that point, select Download Now under Making Windows 11 establishment media.
When the Media Creation Apparatus expected for the variant of Windows introduced on the framework has been begun, you, first of all, should acknowledge the permit terms of the purpose of the product, then, at that point, select the language and release of the working framework. On the following screen, you should choose USB Streak Drive to ask the Media Creation Instrument to compose every one of the documents for introducing the working framework inside an outside USB media. Utilizing a USB stick or other USB-type outside memory with something like an 8 GB limit is important.
Also Read: Windows 10: The WiFi Network Is Not Secure
On the following screen, you should choose USB Streak Drive to ask the Media Creation Instrument to compose every one of the records for introducing the working framework inside an outside USB media. Utilizing a USB stick or other USB-type outside memory with no less than an 8 GB limit is important. The Select a USB streak drive window lets you choose the USB gadget where Media Creation Device stores the Windows 10 or Windows 11 establishment media.
Be cautious since all records on the drive will be erased: it is great to guarantee that you have chosen the right drive and that the USB media doesn’t contain important information you wish to keep. When the Windows establishment medium has been made, booting the framework from this unit: to do as such, it is commonly important to get to the UEFI Profiles and change the boot succession so the machine boots from the USB medium associated with the system is conceivable.
After affirming the language, time organization and console design, a screen like the one displayed in the figure will show up by tapping Straightaway. By tapping on Fix your PC at the base left, a high-level beginning menu is called up, like the one previously seen toward the start. The system is equivalent to what is portrayed above: you should tap on Investigate, then, at that point, Order Brief.
When the prompt X:\Sources appears, you must first check the identification letter assigned to the drive where Windows is installed. It may not necessarily be C: even if that was the drive letter used when Windows managed to boot. To find the correct drive letter, you can type the command dir C: dir D: and so on until you find the right letter. Still using the same command dir, you must establish the drive letter associated with the USB memory containing the Windows installation media.
The presence of the file setup can recognize the USB drive containing the Windows installation medium. Exes as well as, for example, folders, boot and sources. The following command first checks the contents of the image stored on the drive containing the Windows installation. To avoid errors, the use of a temporary scratch directory is required :
- md C:\scratch
- dism /image:C:\ /Cleanup-Image /RestoreHealth /Source:C:\Windows /scratch dir:C:\scratch
The command allows you to repair Windows using system files downloaded through Windows Update. Instead of the four occurrences of C: the drive letter corresponding to the partition containing Windows must be indicated. If that fails and you want to try to restore Windows using the files stored on your operating system installation media (USB), the syntax to use with the DISM command is slightly different. Assuming that the drive letter corresponding to the Windows installation media is D:(we found it earlier…), type the following to verify that the system image used for setup is stored in ESD or WIM format:
- dir D:\sources\install.esd
- dir D:\sources\install.wim
In the case of installation media created with the Media Creation Tool, the file is present. In comparison, the second command gives an error File not found. Conversely, the file present is installed if the USB installation medium was generated from an ISO image downloaded from Microsoft servers, such as with Rufus or similar utilities. Wim. In the second command below, therefore, D: it must be replaced with the drive letter corresponding to the USB support while installed. The edit must be replaced with the install. Wimmin if the removable drive contains this second file:
- md C:\scratch
- dism /image:C:\ /Cleanup-Image /RestoreHealth /Source:D:\sources\install.esd /scratch dir:C:\scratch
In both cases, after verifying the available image, you can run the SFC command to restore any damaged Windows files:
- sfc /scannow /offbootdir=C:\ /offwindir=C:\Windows
Also, in this case, C: the identification letter of the drive containing the Windows installation that caused problems during startup must be indicated. Once you have finished scanning and restoring files with SFC, press the “X” in the command prompt window, remove the bootable USB media, and then select Continue to continue booting Windows. Now, Windows 10 or 11 should start up correctly again.
Also Read: Windows 11 23H2 Is Coming This Fall: Here Is The Main News