Are you seeking a way to make your videos more beautiful and attractive for others? One of the methods is to decorate them with effects and motions. Here in this article, it will show you how to optimize your videos with filters and motions with a professional and easy-to-use video editor – MiniTool MovieMaker.
How to Add an Effect to a Video?
There are over tens of effects in MiniTool MovieMaker including Artistic, Common, Instagram-Like, and MotionBlur. There are also three ways to add an effect to a video. All these operations are based on the video maker – MiniTool MovieMaker.
#1. Add an Effect to One Clip.
1. Download, install, and launch this video editing software.
2. Click Import Media Files to upload your video to its platform.
3. Drag and drop the uploaded vide to below timeline and click on it on the track to select it.
4. Go to the Effect tab at the top of the interface.
5. Click the + button in the bottom right corner of the target effect to add it to the video clip.
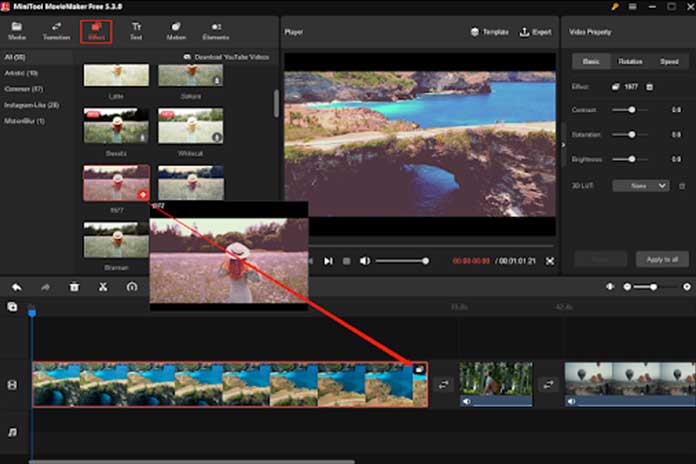
Note: One video can only add one effect.
Also Read: What Is A Video Capture Card, And What Is It For
#2. Add the Same Effect to Selected Clips.
If you want to merge several video clips into one video, just add them all to MiniTool MovieMaker and put them to its timeline.
1. Click the Effect tab at the top of the interface.
2. Select one material and then press the Ctrl key on the keyboard and click others one by one to select them simultaneously.
3. Right-click your target effect. Click the Apply to Selected Clips option to add it to those selected clips.
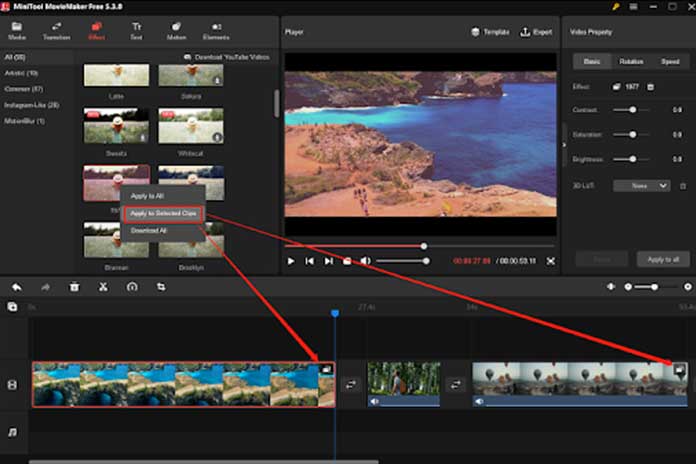
#3. Add the Same Effect to All Clips.
1. Choose the Effect tab at the top of the interface.
2. Right-click your target effect. Click the Apply to All option to add the effect to all clips.
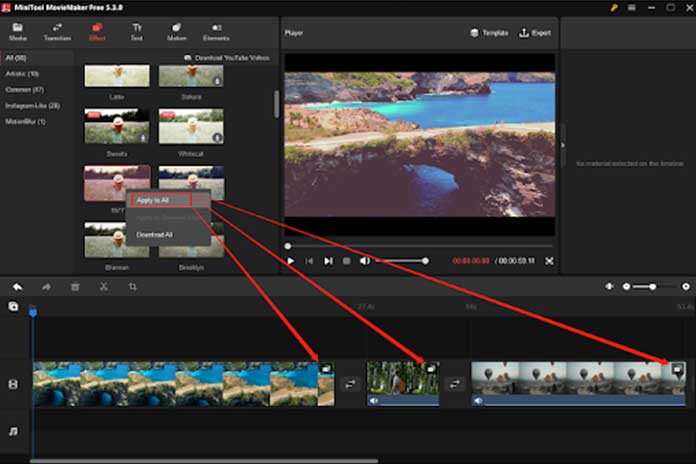
#4. Delete the Effect
Right-click the effect icon on the target video clip on the track. Click the Delete button or choose the trash icon under the Basic option in the Video Property section in the upper right.
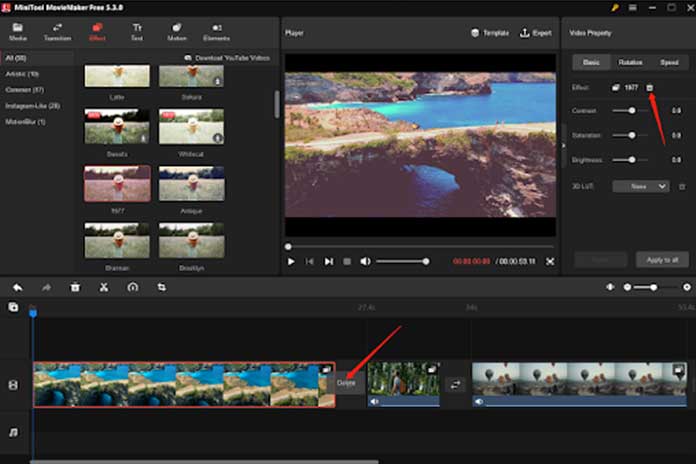
There is another way to delete the effect. That is, add the None effect to the target clip(s) using the same operations described above.
How to Add a Motion to a Video?
There are more than 30 motions in this video editing software including None, Pan only, Zoom in, and Zoom out. The None effect means to delete the motion for clips.
1. Choose the Motion tab at the top of the interface.
2. Select the video clip you want to apply a motion to on the timeline.
3. Click the + button in the bottom right corner of your ideal motion mode to the target clip.
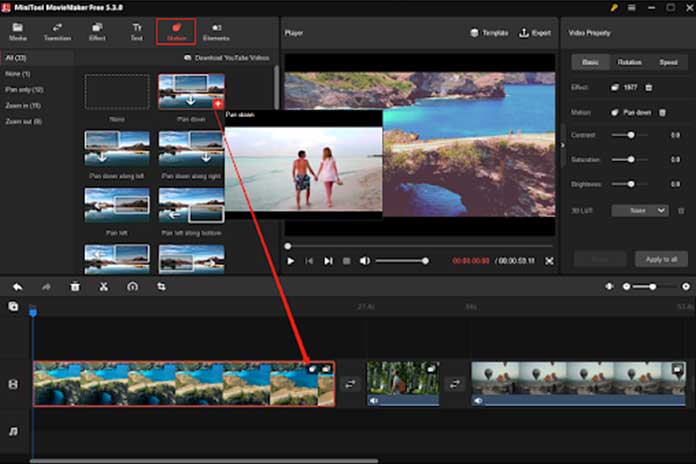
Alt=add a motion to the material
Meanwhile, after adding a motion for one clip, you can click the Apply to All button in the Video Property section to add the motion for all clips.
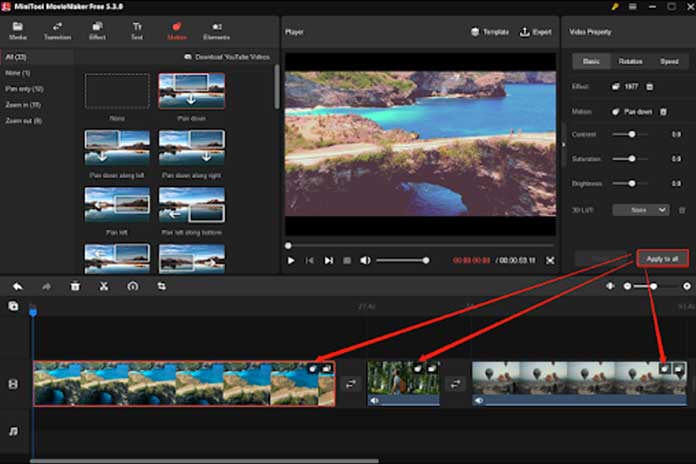
Note: The Apply to all feature only works on the same type of materials. That is to say, applying a motion on one video material can only add this motion to other videos on the track using the Apply to all function; it can’t apply to the photos on the timeline. To apply a motion all pictures on the track, you need to first add a motion to one of them and then use the Apply to all utility.
The way to delete the added motion is the same as that of deleting an effect.
Also Read: Why Are Videos Essential For Your Business Communication?

