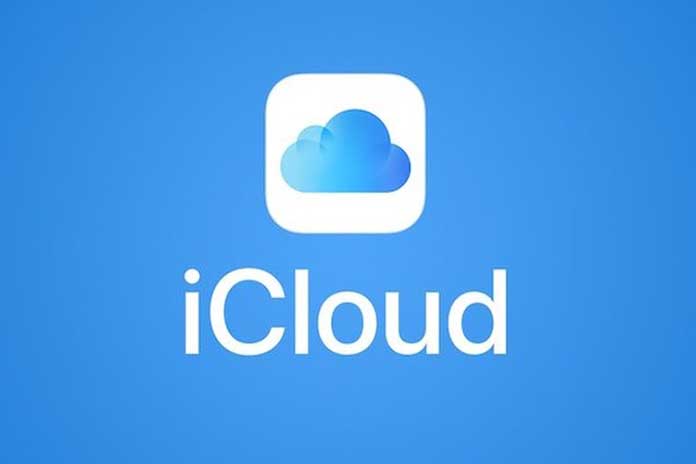Tired of always transferring photos and documents to your computer and storing them on the external hard drive, you have decided to rely on some cloud storage service. After exhausting research to figure out the best solution to use, you remembered that when you set up your new iPhone, you created an iCloud account that offers 5GB of free space. In a short time, however, the free space ran out, and now you would like to know how to increase it.
If this is the case, you don’t have to worry: if you give me a minimum of your attention, I can explain how to buy iCloud space from smartphones, tablets, and computers. First, however, I will tell you which subscription plans are available to you, and for each one, you will find the cost and services offered.
Purchase iCloud Space: Costs
As I told you at the beginning, before getting to the heart of this tutorial, indicating how to buy iCloud space, it seems right to explain what we are talking about, the service prices, and the supported payment methods. Let’s start from the basics, or what exactly is iCloud. In case you don’t know, it is a service that allows you to create copies of your data and synchronize them on all devices on which the same Apple ID is connected, which is essential to use the service.
Let’s now move on to the cost side. As already anticipated, the service is free and offers 5 GB of storage space, but when it is no longer sufficient, it is possible to subscribe to one of the paid plans available, those that you find in detail below, which in comparison of the payment of a monthly fee allow to obtain a greater quantity of GB and also to use additional functions and transform the name of the service into iCloud +.
- 50 GB (€ 0.99 / month) is the cheapest paid plan. It provides 50GB of space and also allows you to take advantage of “Private Relay,” “Hide My Email” features, and HomeKit’s extended secure video support for a single security camera. It also supports the “Family Sharing” option to share photos, purchases, documents, location, and more with family members, up to a maximum of 6 people.
- 200GB ($ 2.99 / month) – this plan takes all the features of the cheaper one above, but unlike it offers 200GB of iCloud Drive storage and five security cameras are supported.
- 2 TB (9.99 euros/month) – this plan also has all the basic features but offers 2 TB of space to store your data on iCloud Drive, and an unlimited number of security cameras is supported.
In addition to the plans already reported, I would like to point out that Apple One is available, an individual package that for 14.95 euros/month offers 50 GB of space on iCloud Drive, Apple Music, Apple TV + and Apple Arcade. There is also a Family version, which for 19.95 euros/month offers 200 GB of space on iCloud Drive and supports sharing with up to five people. The Premium version, which for 28.95 euros/month, provides all the services of Apple One in the family version. However, bringing the storage space on iCloud Drive to 2 TB allows you to use Apple Fitness + and share the services with five other people.
You can also combine the space (and costs) of iCloud with that of the Apple One. To activate the subscription of an iCloud plan and an Apple One package, you must first make sure that you match a valid payment method to your Apple ID. Those currently supported are as follows: Apple Pay, credit and debit card, PayPal, Apple ID balance, and phone account billing (if your carrier allows it). Therefore, as you can see, it is possible to buy iCloud space without a credit card and buy iCloud space with iTunes Card.
How To Buy iCloud Space For Free
As already mentioned, the basic use of iCloud does not require any payment. Therefore if you want to buy iCloud space for free, you do not have to do absolutely anything except activate the service, as the starting plan is automatically enabled by default. You can activate iCloud from iPhone, iPad, Mac, Windows, and even browsers.
How To Buy Apple iCloud Space
Now we come to the real core of this tutorial, and let’s find out how to buy space on Apple’s iCloud, selecting one of the paid plans offered by the company. To understand how to proceed on iPhone, iPad, Mac and PC, continue reading. You will find all the explanations you need right below.
How To Buy iCloud Storage On iPhone
If you want to buy iCloud space on an iPhone, all you have to do is take your device, unlock it (if necessary), access the home screen and the iOS App Library, and select the Settings icon (the one in the shape of a wheel gear ). In the screen you now see, touch your name at the top, the wording iCloud, tap on the Manage space and Change plan items, select the paid plan you are interested in among the various proposals, and tap on the Purchase item located at the top right.
Then confirm your intentions via Face ID, Touch ID, or Apple ID password and wait for the message to appear indicating that the purchase has been completed and that the iCloud storage upgrade has gone successful. To subscribe to an Apple One package, on the other hand, go to the main iOS / iPad OS Settings screen, select the Subscriptions item at the top, tap on the word Apple One, select the package you prefer available and confirm the purchase.
If you have not yet associated a valid payment method with your Apple ID, to remedy, after confirming your intention to proceed with the purchase of an iCloud plan or an Apple One package, press the Continue button, fill out the form proposed with your billing information and then indicate a valid payment method and tap the Finish button to complete the purchase.
How To Buy iCloud Storage On An iPad
Are you wondering how to buy iCloud storage on an iPad? Well, in this case, I inform you that after grabbing your tablet and unlocking it (if necessary), the steps you have to take on iPad OS are practically the same as those.
How To Buy iCloud Storage On Mac
If you don’t have an iPhone or iPad at your disposal, you can also buy iCloud storage on Mac. To succeed, positioned in front of your Apple computer, unlock all (if necessary) click on ‘icon in System Preferences (in the form of a gear wheel ) that you find on the dock bar of Mac OS and in the window that you see appear, do click on the Apple ID entry.
In the screen that is subsequently shown to you, click on the Manage button that you find on the bar relating to the management of space on iCloud Drive at the bottom, then click on the Add space or Change storage plan button located at the top of the additional window displayed, select the plan you prefer among those listed and click on the Next button. To complete the purchase, enter your Apple ID password in the Password field or use the Touch ID (if the Mac you are using supports it) and click the Buy button.
However, if you want to subscribe to an Apple One package, go back into the main screen of the section Apple ID of System Preferences in Mac OS, select the item Media and purchases that are left, press the button Manage site next to the words Subscriptions to right and, in the other screen you see appear, select AppleOne. The package you are interested in confirms your willingness to proceed with the subscription.
If you had not yet associated a valid payment method for your Apple ID, to solve, after confirming the purchase of an iCloud plan or an Apple One package, click on the Continue button, fill in the proposed form with the information of invoicing, indicate a valid payment method and press the Finish button.
Also Read: Huawei Cloud Launches Blockchain Service Globally