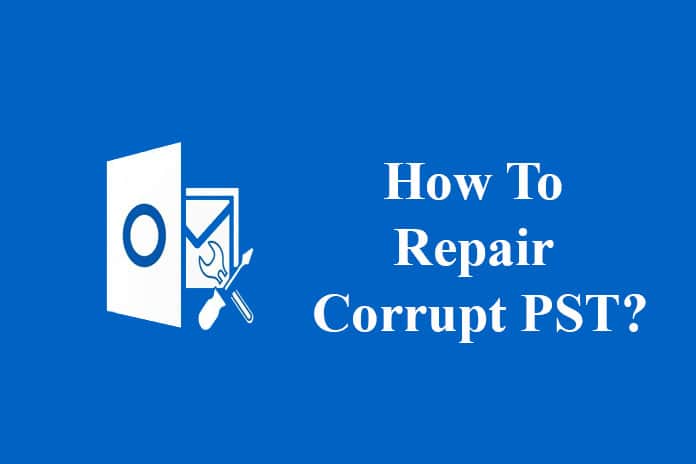Summary: In this post, we have listed some common causes of PST corruption. We have provided the steps to use Microsoft Inbox Repair Tool for repairing .PST file. We have also provided an advanced Tool to repair corrupt PST File when it’s severely corrupted pst file.
Outlook is one of the most advanced email clients that organizations use for information management. However, it’s not a perfect product and users encounter issues occasionally. One of these issues is PST file corruption.
When you have a corrupt .PST File, you can’t access your Outlook mailbox data. In many cases, you can’t even Open Outlook which can be frustrating.
When PST File is corrupt, Outlook users encounter errors, such as:
Cannot Start Microsoft Outlook. Cannot open the Outlook window. The set of folders cannot be opened. Errors have been detected in the file C:\Users\owner\AppData\Local\Microsoft\Outlook\MyFile.pst.
The actual error message may vary from one case to another. However, the solution to remove these errors is the same- repair PST File.
Why PST Gets Corrupted?
Outlook PST can be damaged or corrupted due to several reasons. These are:
- Bad sectors on hard drive that cause data loss.
- Abrupt power failure when you are accessing a PST file.
- Malware infections.
- Incorrect file system recovery.
- Growing Large PST File (when PST file size is larger than recommended 50 GB).
Irrespective of what’s caused PST corruption, the solutions to repair corrupt PST File are the same. These are explained below in detail.
How to Repair Corrupt Outlook PST File?
There are two solutions to repair a corrupt PST file-manual solution and automated solution. Let’s discuss both in details.
Manual Solution to Repair Outlook PST File
In the manual solution, you need to use Outlook’s in-built repair utility called ScanPST.exe. This tool, also known as Microsoft Inbox Repair Tool can repair corrupt PST files. If your PST is severely corrupt, you need to use the automated (software) solution that we have discussed in the next section.
To use ScanPST.exe for repairing .PST file, follow the steps below.
Note: Create a backup of the PST file you need to repair before proceeding.
1. Close Outlook and launch the ScanPST utility. It’s located in the default Outlook installation directory. Below is the list of all locations for different Outlook versions:
- Outlook 2019 and 2016: C:\Program Files (x86)\Microsoft Office\root\Office16
- Outlook 2013: C:\Program Files (x86)\Microsoft Office\Office15
- Outlook 2010: C:\Program Files (x86)\Microsoft Office\Office14
- Outlook 2007: C:\Program Files (x86)\Microsoft Office\Office13
2. In the tool window, click Browse and provide the PST file that you want to repair. Then click Start to begin the repair process.
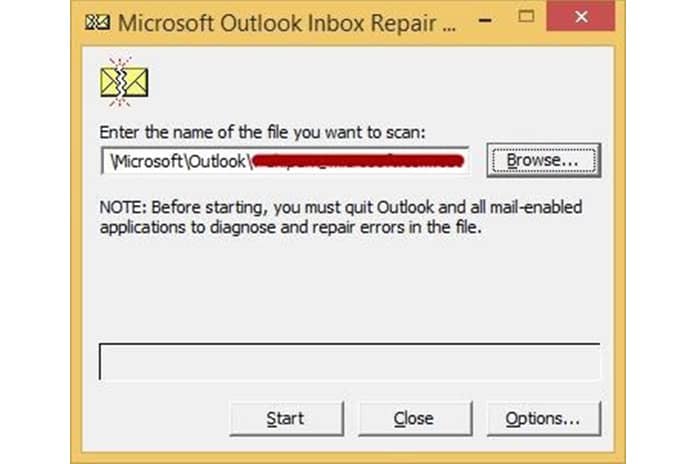
3. Open the PST in Outlook and check if the errors are removed.
Note: You may need to run ScanPST.exe multiple times to remove 100% corruption.
Automated Solution to Repair Outlook PST File
If the PST file is severely corrupted, you can’t repair it with ScanPST. You need to use an advanced third-party software that’s powerful enough to repair highly corrupt PST files. Stellar Repair for Outlook is one such software that you can use to recover PST files.
With Stellar Repair for Outlook, you can:
- Recover mailbox data from large PST files
- Recover deleted mailbox items
- Preview repaired PST before saving the file
- Scan a large PST (for repairing) in multiple sessions
- Save mailbox data in PST, EML, MSG, RTF, HTML, and PDF formats
To use the Outlook repair tool, follow these steps:
1. Download and install the software on your system.
2. Launch the software. In the PST file selection window that pops up, click Browse to locate the PST file you want to repair on your system. If you don’t know the location, click Find. Then provide a folder to the software where it will find the file for you.
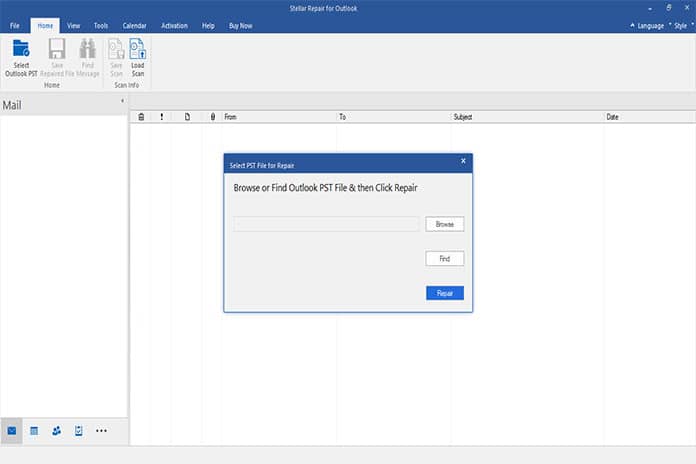
3. Click Repair to initiate the PST repair process.
4. Once the software has repaired the file, preview its contents. Then select the folders you want to save in the new PST file.
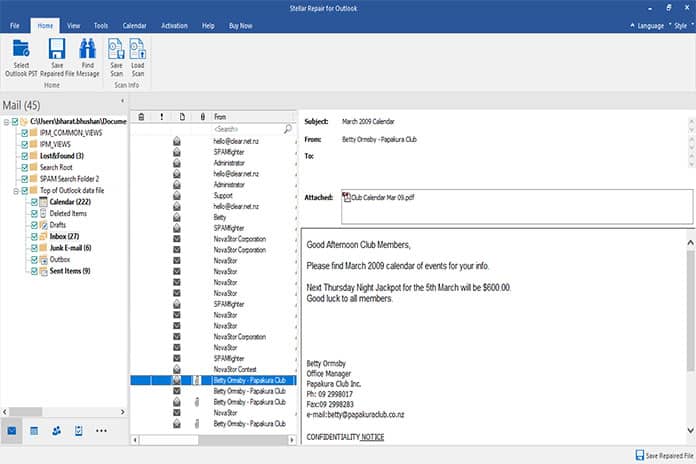
5. Click the Save Repaired File button under the Home tab.
6. In the file format window that opens, select PST. Then click Browse to provide a location where the repaired file will be saved.
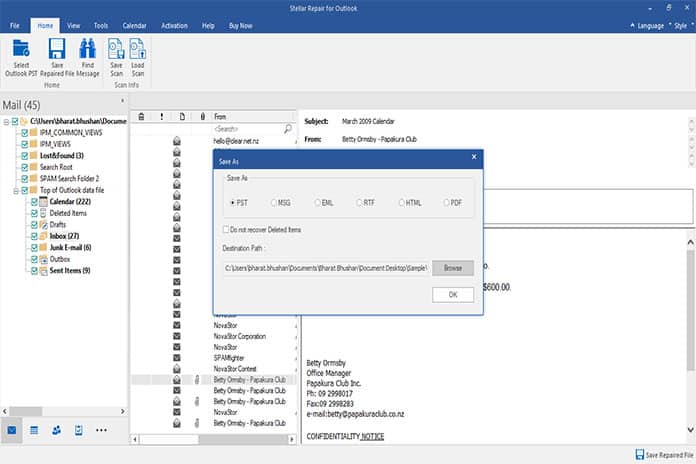
7. Click OK to save the file in the provided location. Once the file is saved successfully, the software will notify you.
You can import the repaired PST in Outlook and start using the application without any issues.
Conclusion
Microsoft provides the Inbox Repair Tool so you can remove minor corruption in PST whenever required. However, this tool can’t repair large PST files. To fix corruption in such files, you need to use an advanced PST Repair Tool. With Stellar Repair for Outlook, you can repair large-size PST files with high corruption in a few simple steps.
Also Read: What Is Data Processing And Its Examples?