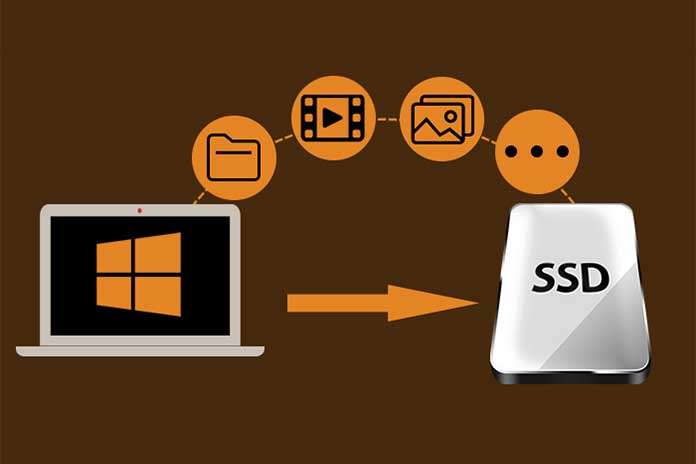Learn how to transfer OS to new SSD efficiently and safely. Follow our step-by-step guide. Solid state drives (SSD) are one of the most recent and most encouraging advances in information capacity. Because of the perusing and composing speed, essentially higher than customary hard disk drives (HDD), SSDs offer tremendous execution support regarding efficiency and ease of utilization—even more on low-financial plan PCs.
Consequently, the appeal is to move the working framework to SSD for any individual who utilizes mechanical hard drives to introduce the operational framework or store information and might want to partake in these benefits. This strategy permits you to move a working framework, for example, Windows 10, from the old hard drive to the new SSD without reinstalling every one of the projects and individual settings. This is potential because of the total cloning of the documents and areas remembered for the relocation.
In any case, many are inquiring whether; Is it conceivable to clone and move the operating system to SSD free of charge? The response is No. A few free applications and instruments accessible online permit you to clone the working framework to an SSD drive, however, to some degree. To open every one of the capabilities, buying the full paid variant will be vital. Nonetheless, guaranteeing that the product you pick is dependable and can ensure safe and blunder-free information move is fundamental. In any case, the gamble of losing all documents irreversibly will be extremely high.
Also Read: How To Create A Restore Point On Windows 11
Part 1: Is It Possible To Clone OS To SSD For Free?
Currently, there is no free program to clone OS to SSD or transfer Windows 10 to other hard drives. At least, there are no free and reliable ones simultaneously. Notwithstanding, the Windows 10 working framework offers in the middle between, which is the reinforcement and reestablish highlight that permits you to move your Windows picture to another hard drive or SSD.
To utilize this component, you should make a working framework reinforcement picture on an external drive, for example, an external hard drive or USB streak drive. You can reestablish the reinforcement picture to the new SSD from that point forward. This interaction might require some investment. However, it is a free and safe choice to move Windows 10 from HDD to SSD. Here is a step-by-step guide to transferring Windows 10 OS to a new SSD.
Windows Image Backup
- Step 1: Click “Begin” in the pursuit field, and type “Control Board”.
- Step 2: Select “Framework and Security” from the CP menu.
- Step 3: Select “Reinforcement and Reestablish (Windows 7)”.
- Step 4: Select “Make a framework picture” on the left and select the area to save the reinforcement.
- Step 5: Pick the drives you need to remember for the reinforcement and snap “Next”.
- Step 6: Look at your reinforcement settings and snap “Begin Reinforcement” to start the reinforcement interaction.
- Step 7: When the reinforcement is finished, check where you have saved the records to guarantee that all information has been supported accurately.
Windows Image Recovery
- Step 1: Embed your Windows recuperation circle or USB crash into your PC and restart your framework.
- Step 2: Select the boot option from the recovery device on the boot screen.
- Step 3: Follow the onscreen instructions to start recovering Windows.
- Step 4: Select the “System Image Restore” option and select the backup you want to restore.
- Step 5: Check the restore settings and click “Next” to begin the restore process.
- Step 6: Hang tight for the recuperation cycle and adhere to the onscreen directions to set up your framework again.
Working framework relocation or cloning programs are desirable over Windows’ implicit reinforcement and reestablishment because of multiple factors. These projects offer more prominent adaptability in picking movement choices, fantastic speed, and unwavering quality in making a precise duplicate of the first framework. In any case, choosing a quality program from a legitimate organization is fundamental.
Part 2: Transfer OS To SSD
Transferring the operating system from HDD to SSD can fundamentally work on the presentation of your PC, regardless of whether it is a piece old. Nonetheless, this interaction can be confounded and require proficient programming to finish the methodology accurately.
Furthermore, to meet less experienced clients, Tenorshare has chosen to foster 4DDiG Parcel Supervisor, a superb programming fit for moving the working framework to one more hard circle in a robotized way with practically no deficiency of information or frill design.
4DDiG Partition Manager Features
4DDiG Partition Manager software offers an intuitive UI and works on the parcel board. The product upholds various allotments, including NTFS, FAT32, EXT2 and EXT3. Furthermore, the program permits you to clone the whole drive and reinforcement parcels and make, resize and oversee hard drive segments. This guide will tell us the best way to utilize 4DDiG Parcel Chief to move the working framework to another hard drive or SSD.
- Step 1. Download and introduce 4DDiG Parcel Chief on your Windows PC.
- Step 2. Send off it, and snap the [ Begin ] button from the primary interaction point to move the operating system to SSD.
- Step 3. Let’s choose the source and objective SSD plate to clone and move Windows 10/11. Meticulously read the advice messages appearing during the decision and snap on [Sure] and a while later [Start] to start the development.
- Step 4. When the movement cycle with 4DDiG Parcel Chief begins, if it’s not too much trouble, sit tight for the critical time for the system to finish. You can screen information, for example, move speed and slipped-by-time, to assess the relocation progress. After the exchange of Windows to the SSD, click on [Finish]. Perceive that it is so natural to clone and move Windows to an SSD? Before considering purchasing another PC because yours is highly sluggish, assess assuming further developing execution by introducing an SSD is conceivable.
Conclusions
In summary, 4DDiG Partition Manager makes moving your working framework to another hard drive or SSD a lot simpler without information misfortune. The product offers numerous essential elements, including circle cloning and board segmenting. On the other hand, you can utilize the features incorporated into Windows to make framework picture reinforcement and reestablish. It could be more dependable as expert framework cloning and moving programming, yet a free and open door.
Also Read: Windows 10: The WiFi Network Is Not Secure